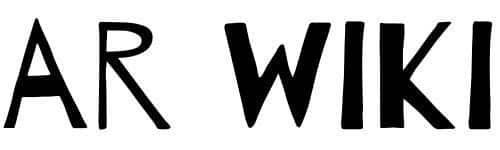La notificación «iPad desactivado» puede aparecer en la pantalla de un dispositivo iPad tras varios intentos fallidos de introducir el código de acceso. Este mensaje suele ser alarmante, ya que impide el uso inmediato del dispositivo.
En este artículo, exploraremos qué significa este mensaje, por qué ocurre, las posibles soluciones para restaurar el acceso y cómo evitar que vuelva a suceder.
¿Por qué aparece el mensaje «iPad desactivado»?
El mensaje «iPad desactivado» es una medida de seguridad que se activa cuando se han realizado demasiados intentos incorrectos de ingresar el código de acceso del dispositivo. Apple implementa este sistema para proteger los datos personales del usuario y evitar el acceso no autorizado al dispositivo.
El iPad se desactiva temporalmente después de varios intentos fallidos, y con cada error sucesivo, el tiempo de desactivación aumenta progresivamente. Si el código se introduce mal repetidamente, el iPad puede llegar a bloquearse completamente, mostrando el temido mensaje «iPad desactivado. Conéctate a iTunes», lo que significa que necesitarás restaurarlo para poder utilizarlo de nuevo.
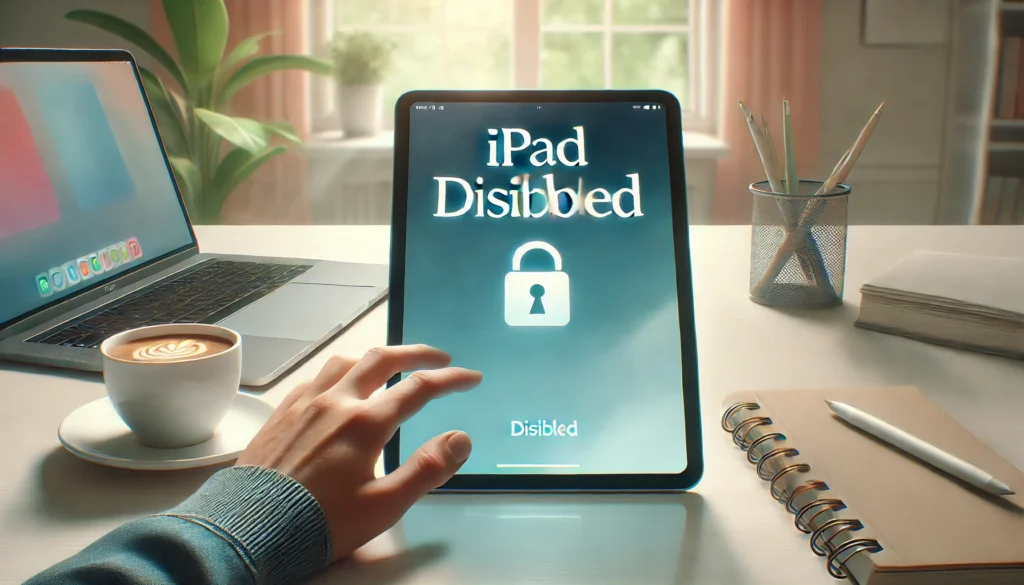
Tiempo de desactivación por intentos fallidos
Apple aplica un sistema de desactivación escalonada para aumentar la seguridad. Aquí te muestro cómo funciona este sistema:
- Después de 6 intentos incorrectos, el iPad se desactiva durante 1 minuto.
- Después de 7 intentos incorrectos, se desactiva durante 5 minutos.
- Después de 8 intentos incorrectos, se desactiva durante 15 minutos.
- Después de 9 intentos incorrectos, se desactiva durante 60 minutos.
- A partir de 10 intentos incorrectos, el iPad se desactiva por completo y muestra el mensaje «iPad desactivado. Conéctate a iTunes», lo que significa que solo podrás restaurar el dispositivo conectándolo a una computadora.
¿Qué hacer si tu iPad está desactivado?
Afortunadamente, hay formas de recuperar el acceso a tu iPad, aunque los métodos pueden variar según si tienes una copia de seguridad reciente o si recuerdas el código de acceso correcto. Aquí te explico las diferentes soluciones.
1. Esperar el tiempo de desactivación
Si el iPad está desactivado solo por un período corto (por ejemplo, 1 o 5 minutos), simplemente puedes esperar el tiempo asignado y luego intentar nuevamente con el código de acceso correcto. Sin embargo, es importante ingresar el código con cuidado para evitar que el dispositivo se bloquee por completo.
2. Usar iTunes o Finder para restaurar el iPad
Si el iPad está completamente desactivado y muestra el mensaje «iPad desactivado. Conéctate a iTunes», la forma más efectiva de restaurarlo es conectándolo a una computadora. Dependiendo del sistema operativo de la computadora que estés utilizando, deberás usar iTunes (en Windows o versiones anteriores de macOS) o Finder (en macOS Catalina o posterior).
Pasos para restaurar con iTunes o Finder:
- Conecta el iPad a la computadora: Usa un cable USB para conectar el iPad a tu computadora. Si el iPad está completamente bloqueado, es posible que necesites ponerlo en modo de recuperación.
- Abrir iTunes o Finder: Una vez conectado, abre iTunes (en Windows o macOS Mojave y anteriores) o Finder (en macOS Catalina y versiones posteriores).
- Poner el iPad en modo de recuperación:
- Si el iPad tiene Face ID: Presiona y suelta rápidamente el botón de subir volumen, luego el botón de bajar volumen. Después, mantén presionado el botón superior hasta que aparezca la pantalla del modo de recuperación.
- Si el iPad tiene botón de inicio: Mantén presionado el botón de inicio y el botón superior (o lateral) hasta que aparezca la pantalla del modo de recuperación.
- Seleccionar opción de restauración: iTunes o Finder detectarán que el iPad está en modo de recuperación y te darán la opción de restaurar o actualizar. Selecciona «Restaurar» para borrar el iPad y reinstalar el sistema operativo.
- Configurar el iPad: Después de la restauración, tendrás que configurar el iPad nuevamente. Si tienes una copia de seguridad en iCloud o en la computadora, puedes restaurar tus datos y configuraciones desde allí.
3. Usar iCloud para borrar el iPad
Otra opción es utilizar iCloud para borrar el iPad remotamente. Esta opción solo está disponible si habías activado previamente la función «Buscar mi iPad». Al borrar el dispositivo a través de iCloud, eliminarás todos los datos del dispositivo, pero podrás restaurarlo desde una copia de seguridad.
Pasos para borrar el iPad con iCloud:
- Entra a iCloud.com desde una computadora o dispositivo móvil.
- Inicia sesión con tu Apple ID.
- Ve a la opción “Buscar mi iPhone” y selecciona tu iPad de la lista de dispositivos.
- Elige la opción “Borrar iPad” para eliminar todos los datos y configuraciones del dispositivo.
- Una vez que el iPad haya sido borrado, puedes configurarlo nuevamente como si fuera un dispositivo nuevo, restaurando desde una copia de seguridad si la tienes.
4. Usar el modo de recuperación
Si no puedes acceder al iPad a través de iTunes o Finder, ni puedes usar iCloud, la opción final es usar el modo de recuperación para restaurar el dispositivo. Este método eliminará todos los datos del iPad, por lo que es importante asegurarse de que tienes una copia de seguridad antes de proceder.
¿Se perderán los datos al restaurar el iPad?
Uno de los mayores temores al ver el mensaje «iPad desactivado» es la posible pérdida de datos. Si bien restaurar el iPad borra todo el contenido del dispositivo, puedes recuperar tus datos siempre y cuando hayas hecho una copia de seguridad previamente, ya sea en iCloud o en tu computadora a través de iTunes/Finder.
Restaurar desde iCloud
Si realizas copias de seguridad automáticas en iCloud, puedes restaurar tu iPad desde esta copia durante el proceso de configuración inicial tras restaurar el dispositivo. Solo necesitarás conectarte a una red Wi-Fi, iniciar sesión con tu Apple ID y seleccionar la copia de seguridad más reciente para restaurar tus aplicaciones, fotos y configuraciones.
Restaurar desde iTunes o Finder
Si tienes una copia de seguridad en tu computadora, podrás restaurarla una vez que el iPad se haya restaurado. iTunes o Finder te guiarán a través del proceso para seleccionar y restaurar los datos guardados.
¿Cómo evitar que el iPad se desactive en el futuro?
Para evitar volver a enfrentarte al problema de un «iPad desactivado», puedes seguir algunas recomendaciones simples:
- Usa un código de acceso que recuerdes fácilmente: Asegúrate de que tu código de acceso sea algo que puedas recordar, pero que siga siendo seguro.
- Considera usar Face ID o Touch ID: Estos métodos de autenticación biométrica reducen la necesidad de introducir el código de acceso con frecuencia.
- Anota tu código de acceso en un lugar seguro: Si tiendes a olvidar tus contraseñas, tener una copia escrita en un lugar seguro puede ser útil.
- Habilita las copias de seguridad automáticas en iCloud: De este modo, siempre tendrás una copia actualizada de tus datos en caso de necesitar restaurar el dispositivo.
Conclusión
El mensaje «iPad desactivado» es una medida de seguridad que protege tu dispositivo frente a intentos no autorizados de acceso. Si bien puede parecer alarmante, existen varias formas de restaurar el acceso, ya sea mediante iTunes, Finder o iCloud. Siguiendo las instrucciones adecuadas, podrás solucionar el problema y evitar la pérdida de datos si tienes una copia de seguridad. Para prevenir futuros bloqueos, asegúrate de recordar tu código de acceso o usa métodos alternativos de autenticación, como Face ID o Touch ID.