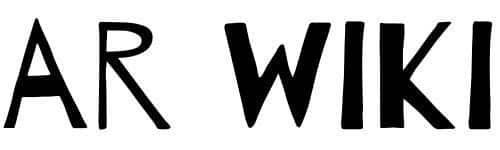Abrir un servidor local o localhost en Chrome es un paso esencial para desarrolladores web que desean probar y desarrollar aplicaciones de manera eficiente en su máquina local. Este artículo te guiará a través del proceso, proporcionando pasos detallados y consejos útiles para asegurarte de que puedas configurar y acceder a tu localhost sin problemas.
¿Qué es Localhost?
Localhost se refiere a la computadora en la que un programa específico se está ejecutando. En términos de desarrollo web, localhost es el servidor en tu máquina que te permite ejecutar y probar aplicaciones web sin necesidad de publicarlas en un servidor remoto.
Paso 1: Configurar un Servidor Local
Para poder abrir localhost en Chrome, primero necesitas tener un servidor local configurado en tu máquina. Los servidores locales más comunes son:
- XAMPP: Una distribución que incluye Apache, MySQL, y PHP.
- MAMP: Similar a XAMPP, pero específicamente diseñado para macOS.
- WampServer: Una alternativa para usuarios de Windows.
- Local by Flywheel: Popular entre los desarrolladores de WordPress.
Instalación de XAMPP
- Descargar XAMPP: Visita el sitio oficial de XAMPP y descarga la versión correspondiente a tu sistema operativo.
- Instalar XAMPP: Sigue las instrucciones del instalador. Asegúrate de seleccionar Apache y MySQL durante la instalación.
- Iniciar el Panel de Control de XAMPP: Abre el panel de control y haz clic en «Start» junto a Apache y MySQL.
Paso 2: Colocar tus Archivos en el Directorio Correcto
Una vez que tu servidor local esté en funcionamiento, necesitas colocar los archivos de tu proyecto en el directorio correcto para que sean accesibles desde localhost.
- En XAMPP, el directorio es normalmente
C:\xampp\htdocsen Windows o/Applications/XAMPP/htdocsen macOS. - En MAMP, el directorio es
MAMP/htdocs. - En WampServer, el directorio es
C:\wamp\www.
Copia tu proyecto web en esta carpeta. Por ejemplo, si tienes un proyecto llamado «mi_proyecto», la ruta completa sería C:\xampp\htdocs\mi_proyecto para XAMPP en Windows.
Paso 3: Acceder a Localhost en Chrome
Ahora que has configurado tu servidor local y colocado tus archivos en el directorio correcto, es hora de acceder a localhost en Chrome.
- Abrir Chrome: Inicia el navegador Chrome en tu computadora.
- Ingresar la URL: En la barra de direcciones, escribe
http://localhostseguido del nombre de tu proyecto. Por ejemplo,http://localhost/mi_proyecto. - Verificar la Conexión: Si todo está configurado correctamente, deberías ver tu sitio web cargando en Chrome.

Resolución de Problemas Comunes
El Servidor Local No Funciona
Si no puedes acceder a localhost, verifica lo siguiente:
- Asegúrate de que Apache y MySQL estén ejecutándose en el panel de control de XAMPP.
- Verifica que no haya otros programas usando el puerto 80, que es el puerto predeterminado para Apache. Puedes cambiar el puerto en el archivo de configuración de Apache (
httpd.conf).
Página en Blanco o Error 404
Si ves una página en blanco o un error 404, asegúrate de que:
- Has colocado tus archivos en el directorio correcto (
htdocs). - Estás usando la URL correcta (
http://localhost/nombre_de_tu_proyecto).
A veces, Chrome puede almacenar en caché versiones antiguas de tu sitio. Para solucionar esto:
- Usa la combinación de teclas
Ctrl + F5para forzar la recarga. - Borra el caché del navegador desde la configuración de Chrome.
Herramientas Adicionales para Desarrolladores en Chrome
Chrome ofrece herramientas robustas para desarrolladores que pueden ayudarte a depurar y mejorar tu sitio web.
Herramientas de Desarrollo de Chrome
- Abrir las Herramientas de Desarrollo: Usa
Ctrl + Shift + I(oCmd + Option + Ien macOS) para abrir las DevTools. - Inspeccionar Elementos: Puedes inspeccionar y modificar el HTML y CSS de tu sitio en tiempo real.
- Consola: La consola de JavaScript te permite ver errores y ejecutar comandos directamente.
Extensiones Útiles
- Live Server: Extensión que proporciona una recarga en vivo para tu sitio web.
- React Developer Tools: Útil para desarrolladores que trabajan con React.js.
- Vue.js devtools: Similar a React Developer Tools, pero para Vue.js.
Consejos para Mejorar el Flujo de Trabajo
Uso de Git
Mantener tu código en un sistema de control de versiones como Git te ayudará a gestionar cambios y colaboraciones de manera más eficiente.
Automatización de Tareas
Herramientas como Gulp o Webpack pueden automatizar tareas comunes como la minificación de CSS y JavaScript, mejorando así tu flujo de trabajo.
Pruebas Locales
Aprovecha el entorno local para realizar pruebas exhaustivas antes de desplegar tu sitio en un servidor en vivo. Herramientas como PHPUnit (para PHP) o Jest (para JavaScript) pueden ser muy útiles.
Conclusión
Abrir localhost en Chrome es un paso crucial para cualquier desarrollador web. Con las herramientas y configuraciones adecuadas, puedes crear y probar aplicaciones web de manera eficiente en tu máquina local. Sigue los pasos descritos en este artículo, y estarás en el camino correcto para un desarrollo web más productivo y sin contratiempos.